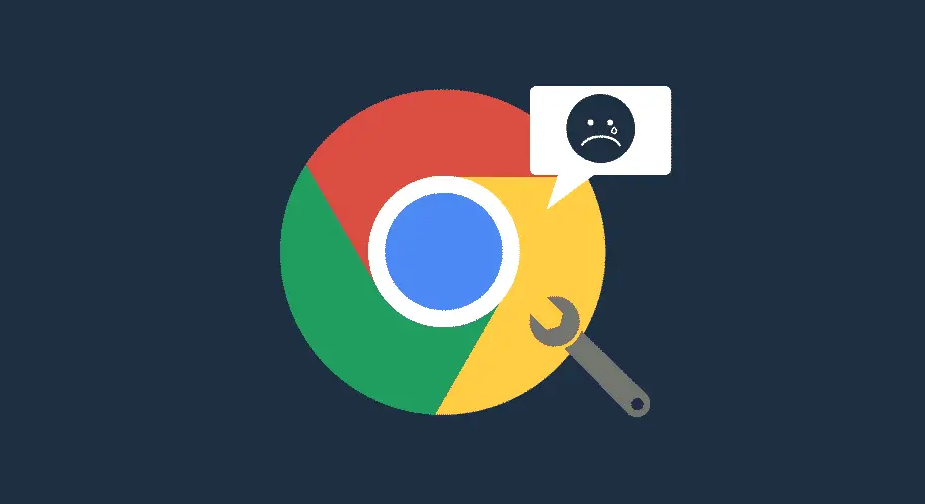Chrome Browser Keep Crashing
Google Chrome Browser is one of the most popular web browsers, used by millions of people around the world. However, like any software, it can sometimes experience issues that cause it to crash. If you’re experiencing frequent crashes while using Chrome, it can be frustrating and disruptive to your work or browsing experience. In this article, we’ll explore some of the common reasons why Chrome may be crashing and offer some troubleshooting tips and solutions.
Table of Contents
ToggleCauses of Chrome Browser Crashes
There are several possible reasons why Chrome may be crashing. Here are some of the most common causes:
Outdated Chrome Browser Version
One of the most common causes of Chrome Browser crashes is using an outdated version of the browser. Chrome releases frequent updates that include bug fixes, security patches, and performance improvements. If you’re running an older version of Chrome, you may encounter compatibility issues that cause crashes.
To check if you’re using the latest version of Chrome, click the three dots in the top right corner of the browser window and select “Help” > “About Google Chrome”. If there is an available update, Chrome will automatically download and install it. After updating, restart Chrome and see if the crashes have been resolved.
Conflicts with Extensions or Plugins
Chrome Browser extensions and plugins can enhance your browsing experience by adding new features and functionality. However, sometimes they can conflict with each other or with Chrome itself, causing the browser to crash.
To troubleshoot this issue, try disabling your extensions and plugins one by one to see if any of them are causing the crashes. To do this, type “chrome://extensions” in the address bar and press Enter. Then, toggle off each extension and plugin individually to see if it resolves the problem.
If you find that a particular extension or plugin is causing the issue, try uninstalling it and then reinstalling it from the Chrome Web Store. You can also try using an alternative extension or plugin that provides similar functionality.
Malware or Viruses
Malware or viruses on your computer can interfere with Chrome and cause it to crash. This can occur if you accidentally download or install malware or if you visit a website that contains malicious code.
To protect your computer from malware and viruses, make sure that you have antivirus software installed and regularly run scans. You can also use Chrome’s built-in malware scanner by clicking the three dots in the top right corner of the browser window and selecting “Settings” > “Advanced” > “Clean up computer”.
Hardware Issues
Problems with your computer hardware can cause Chrome Browser to crash. For example, a failing hard drive or insufficient RAM can cause the browser to become unstable and crash.
To check if your hardware is causing the issue, try running other programs and applications on your computer to see if they also crash. If they do, it may be a sign that your hardware needs to be repaired or upgraded.
If your Chrome Browser profile or settings become corrupted, it can cause the browser to crash. This can occur if you experience a power outage, computer crash, or other interruption while using Chrome.
To troubleshoot this issue, try resetting your Chrome settings to their default values. To do this, click the three dots in the top right corner of the browser window and select “Settings” > “Advanced” > “Reset settings”. This will restore your settings to their original state and may resolve the issue.
If you’re experiencing frequent Chrome crashes, here are some troubleshooting tips and solutions you can try:
Update Chrome Browser: Make sure you’re using the latest version of Chrome by checking for updates in the Chrome menu. Updating Chrome can fix compatibility issues and other bugs that may be causing crashes.
Disable extensions: Try disabling Chrome extensions one by one to see if any of them are causing the crashes. You can do this by typing “chrome://extensions” in the address bar and then toggling each extension on and off.
Clear cache and cookies: Clearing your Chrome Browser cache and cookies can sometimes fix issues that cause crashes. You can do this by going to the Chrome menu, selecting “More Tools,” and then selecting “Clear Browsing Data.”
Scan for malware or viruses: Use a reputable antivirus or malware scanner to scan your computer for any infections that might be interfering with Chrome.
Reset Chrome Browser settings: Resetting your Chrome Browser settings can fix issues caused by corrupted settings or profiles. You can do this by going to the Chrome menu, selecting “Settings,” and then selecting “Advanced” and “Reset settings.”
Disable hardware acceleration: Hardware acceleration can sometimes cause Chrome Browser to crash, especially if your computer hardware is outdated or insufficient. You can disable hardware acceleration by going to the Chrome menu, selecting “Settings,” and then selecting “Advanced” and “System.” Toggle off the “Use hardware acceleration when available” option.