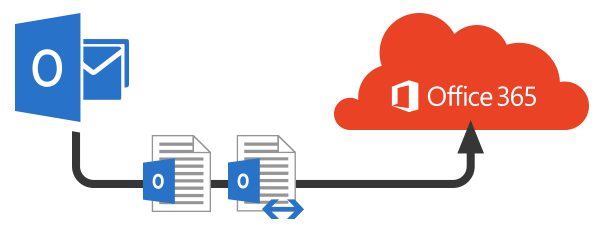How to set up your work email with Outlook
In this article, we’ll guide you through the process of setting up Outlook in Office 365. Outlook is one of the most popular email clients in the world, and for good reason. It’s a powerful tool that lets you manage your email, calendar, and contacts all in one place. If you’re using Office 365, setting up Outlook is easy.
Table of Contents
ToggleStep 1: Sign in to Office 365
The first step is to sign in to Office 365 to set up outlook in 365. Open a web browser and navigate to the Office 365 login page. Enter your email address and password, and then click “Sign In.” If you’re using a shared computer, make sure to select “Keep me signed in” only if it is secure.
Step 2: Open Outlook
Once you’ve signed in to Office 365, click on the “Outlook” icon. This will launch the web version of Outlook. If you prefer to use the desktop version of Outlook, you can download it by clicking on the “Install Office” button on the top right corner of the screen.
Step 3: Add your email account
To set up Outlook in office 365, you need to add your email account. Click on the “Settings” icon on the top right corner of the screen, and then select “View all Outlook settings” from the dropdown menu. Click on the “Mail” tab, and then select “Sync email” from the left-hand menu.
Click on the “+Add account” button and enter your email address. Outlook will automatically detect your email provider and configure the settings for you. If it doesn’t, you’ll need to enter the email server settings manually. You can get these settings from your email provider’s support documentation.
Step 4: Customize your settings
Once you’ve added your email account, you can customize your settings. You can choose how frequently Outlook checks for new emails, how many emails to display per page, and whether to show or hide the reading pane. You can also set up email signatures and create rules to automatically filter your emails.
Step 5: Sync your calendar and contacts
In addition to email, you can also sync your calendar and contacts with Outlook. To do this, click on the “Calendar” or “People” tab, and then select “Sync calendar” or “Sync contacts” from the left-hand menu. You can choose which calendars or contacts to sync, and how often to sync them.
Step 6: Set up additional email accounts
If you have more than one email account, you can add them to Outlook in office 365 by clicking on the “Settings” icon, selecting “View all Outlook settings,” and then clicking on the “Mail” tab. Click on the “+Add account” button and follow the same steps as before to add your additional email accounts.
In conclusion, setting up Outlook in Office 365 is a straightforward process. Just follow the steps above to add your email account, customize your settings, and sync your calendar and contacts. With Outlook, you can manage all your email, calendar, and contact information in one place, making it easier to stay organized and productive.